آموزش wmi (بخش دوم)
بسم الله الرحمن الرحیم
آموزش برنامه نویسی
دوره آموزشی WMI (بخش دوم)
در بخش اول آموزش wmi در خصوص wmi و ویژگی های این فریم ورک صحبت کردیم، در این بخش قصد داریم برخی از اطلاعاتی که توسط wmi می توان مورد دستیابی قرار داد را بررسی کنیم.
آموزش wmi
برای دسترسی به بانک اطلاعاتی WMI روش های بسیار زیادی وجود دارد، دو روش را ابتدا بررسی خواهیم کرد و سپس بر اساس یکی از ساده ترین روش ها برنامه ای را در این خصوص طراحی و پیاده سازی خواهیم نمود.
WMI مجموعه از اطلاعاتی است که توسط (WBEM (Web-Based Enterprise Management و (CIM (Common Information Model به صورت استاندارد برای (DMTF (Distributed Management Task Force توسعه داده شده است. در مورد هر یک از بخش های CIM و WBEM و DMTF می توانید اطلاعات بیشتر را از طریق MSDN مایکروسافت مطالعه کنید.
آموزش WBEM Test
WMI از نسخه 2000 Windows به بعد بر روی Windows موجود است. از همین رو شما می توانید توسط ابزاری با نام WBEM Test به اطلاعات این پایگاه داده دسترسی داشته باشید.
برای دسترسی به برنامه WBEM Test کافی است از طریق کلیدهای ترکیبی window + R ( منظور از Window کلید پنجره بر روی کیبورد می باشد) برنامه RUN را باز کنید و سپس دستور wbemtest را درون آن اجرا کنید.
پس از اجرای این برنامه، در ابتدا باید به WMI Repository متصل شود. اگر بخواهیم WMI Repository را توضیح دهیم، خیلی ساده می توان گفت WMI Repository یک پایگاه داده می باشد که شما می توانید اطلاعات مورد نیاز خود را از طریق این پایگاه داده بدست آورید.
برای شروع بر روی گزینه Connect کلیک کنید، و مطمئن شوید که namespace اصلی این کتابخانه، یعنی “root\cimv2” انتخاب شده است.
کار با سخت افزار در #c
بر روی گزینه Open Class کلیک کنید و سپس Win32_LogicalDisk را انتخاب کنید و Ok کنید.
از طریق پنجره ی وسط (Properties) می توانید به اطلاعات مرتبط با کلاسی که انتخاب کرده اید، دسترسی پیدا کنید.
اگر از سمت راست بر روی گزینه Instances کلیک کنید، می توانید لیستی از درایوهای سیستم خود را مشاهده کنید.
در این پنجره نیز می توانید اطلاعات بیشتری را بدست آورید، برای مثال بر روی گزینه اول دابل کلیک کنید، در پنجره جدید باز شده، از بخش وسط ( قسمت Properties) می توانید به اطلاعات کاملتری در خصوص درایو انتخاب شده دست پیدا کنید، به طور مثال در همین بخش بر روی گزینه Free Space دابل کلیک کنید.
حال تمامی پنجره ها را ببندید تا به پنجره ی اصلی این نرم افزار برگردیم.
بر روی گزینه Open Class کلیک کنید و این بار Win32_OperatingSystem را وارد کنید. در این مثال می خواهیم اطلاعات سیستم عامل را بدست آوریم.
مانند مثال قبل بر روی گزینه Instances از سمت راست پنجره باز شده کلیک کنید.
حال بر روی یکی از گزینه های لیست کلیک کنید، در اینجا چون بر روی سیستم ما یک سیستم عامل بیشتر نصب نیست، یک تنها یک رکورد نمایش داده شده است.
بر روی گزینه ی سیستم عامل کلیک کنید تا پنجره مربوطه باز شود. در این پنجره شما می توانید اطلاعات مربوط به سیستم عامل انتخاب شده را مشاهده کنید. برای مثال از بخش وسط (Properties) بر روی گزینه RegisteredUser کلیک کنید.
گزینه های زیادی را این ابزار به شما اجازه می دهد بدست آورید، که می توانید با کمی جستجو اطلاعات موردنظرتان را بدست آورید.
طبیعتا سوالی که اینجا برای شما مطرح می شود، این است که کار با این ابزار مشکل به نظر می رسد و چطور باید بدانیم برای بدست آوردن اطلاعات یک بخش از سیستم از چه نامی استفاده کنیم. مثلا اطلاعات CPU ؟
ابزار wbemtest که در حال حاضر در حال استفاده از آن هستیم، ابزار پیش فرضی می باشد که بر روی تمامی نسخه های سیستم عامل مایکروسافت نصب هستند. طبیعتا کار با این ابزار سخت و پیچیده است.
ابزار دیگری که در بخش بعدی معرفی خواهیم کرد، با ساده کردن و یکپارچه کردن فرایند جمع آوری اطلاعات WMI مشکل شما را حل خواهد کرد. شخصا نیز از ابزار wbemtest استفاده نمی کنم، زیرا کار با آن خیلی زمان بر است. انشالله با معرفی ابزار WMI Explorer خواهید دید که به سادگی می توانید به تمامی اطلاعات مورد نظر خود دست پیدا کنید.
در بخش بعد کد نویسی و طراحی یک برنامه کاربردی را با wmi بررسی خواهیم کرد.
نظرات (۱)
با عرض سلام
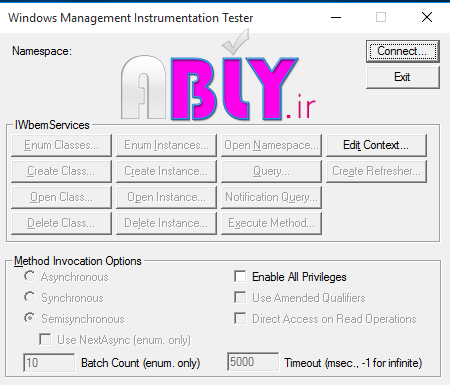
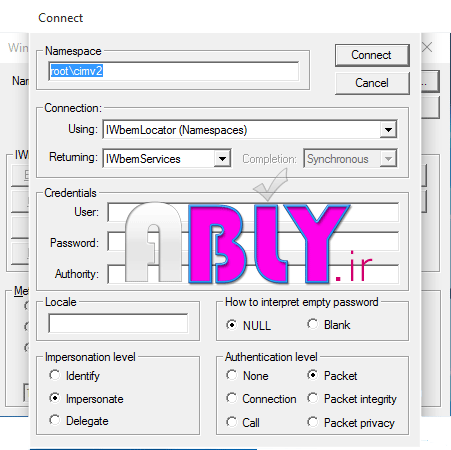
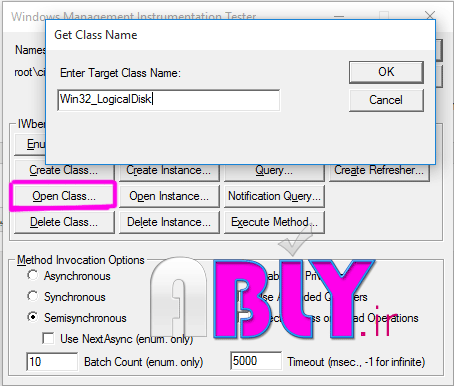
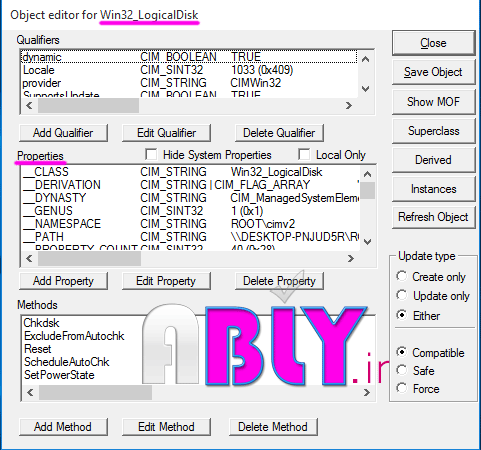
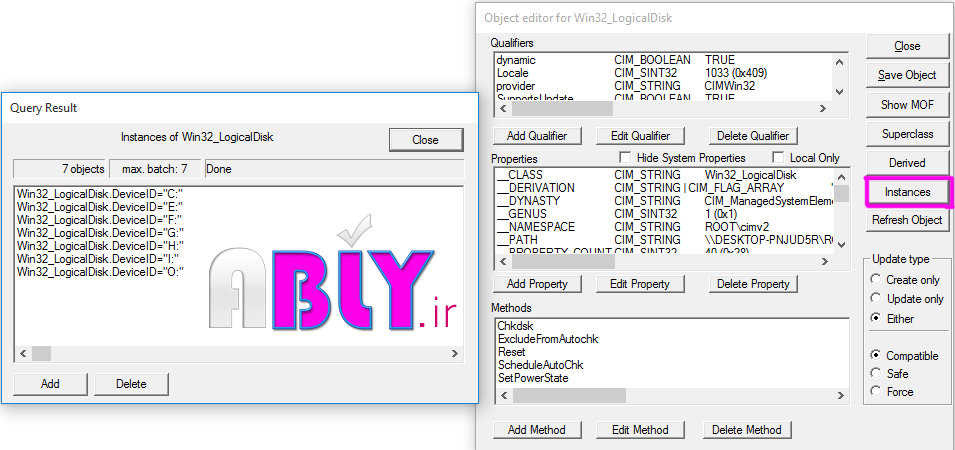
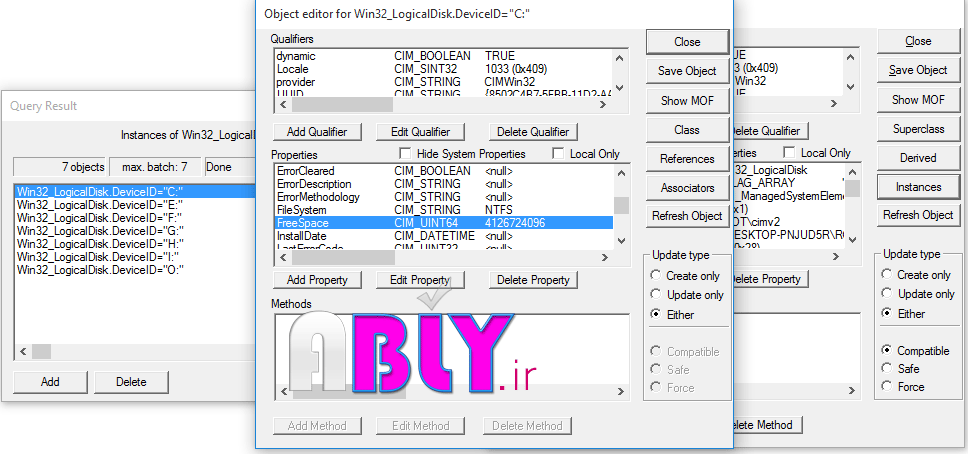
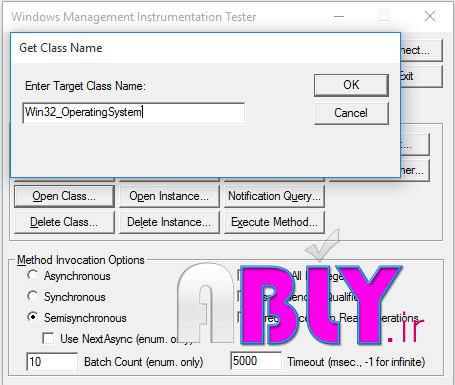

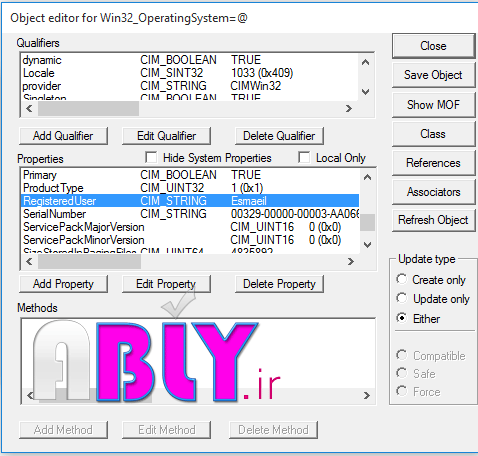
خسته نباشید
اموزش خوبی بود
قسمت بعدی رو کی میزارید؟