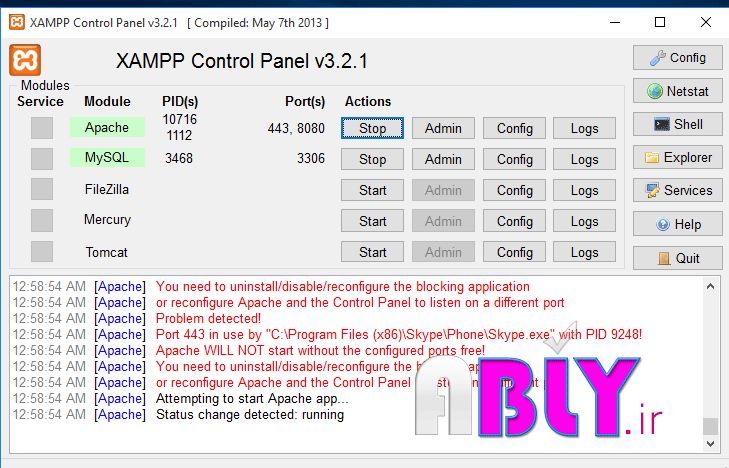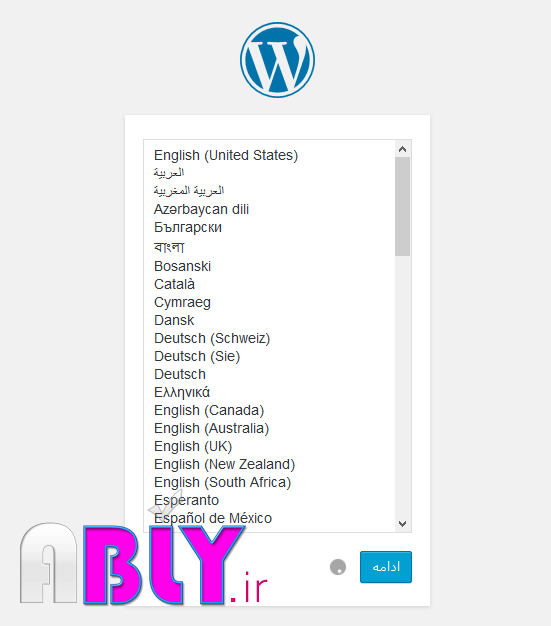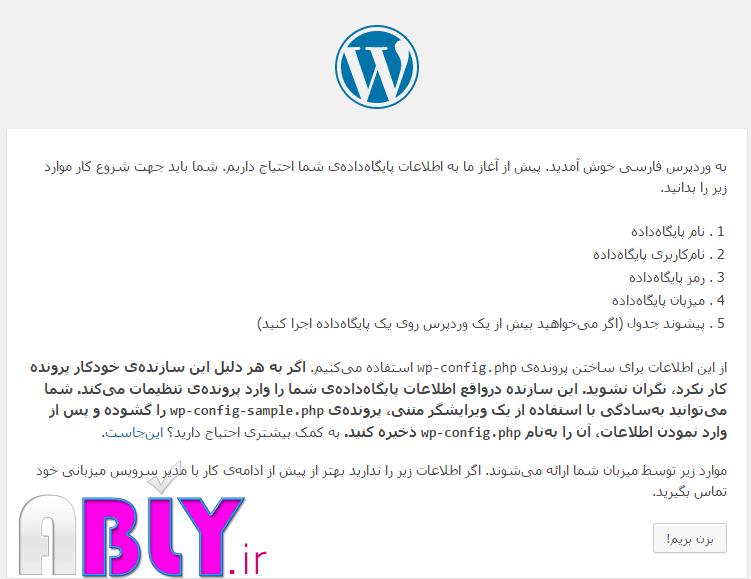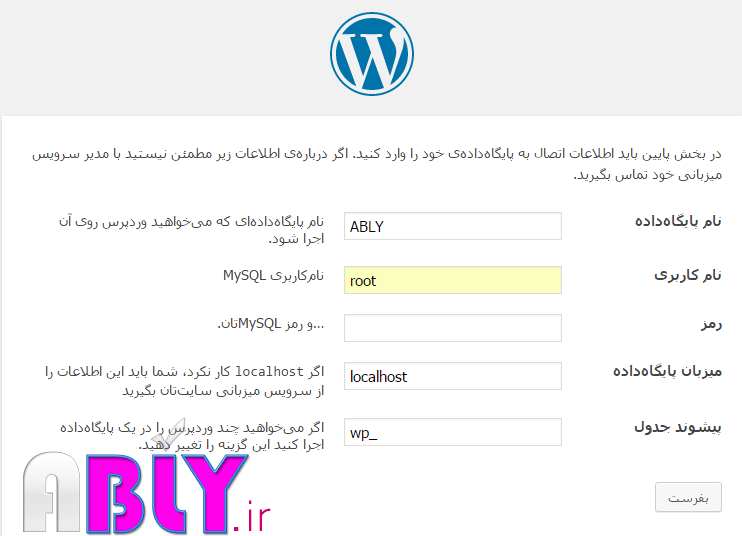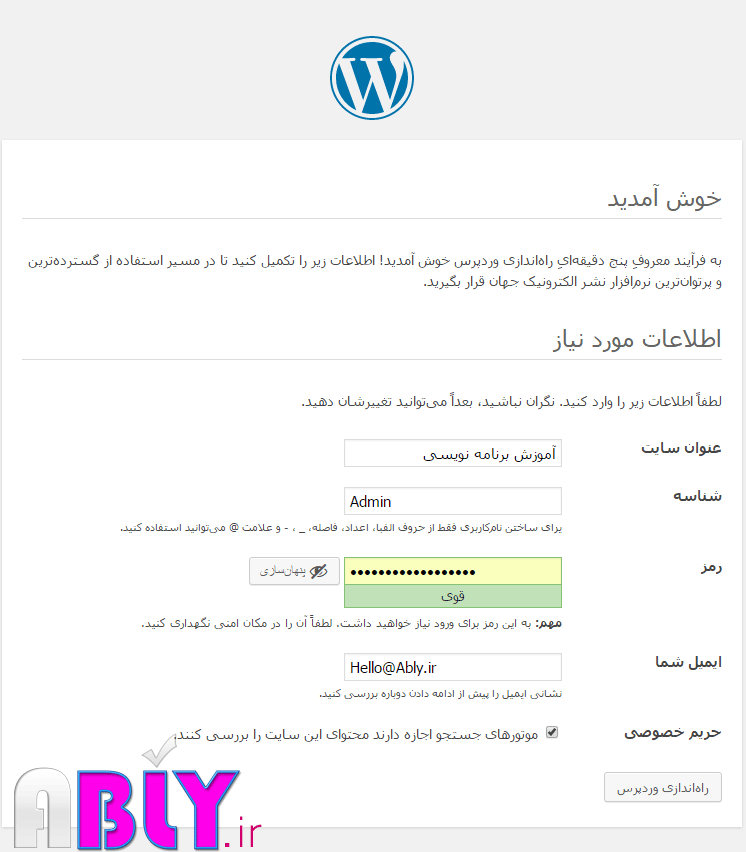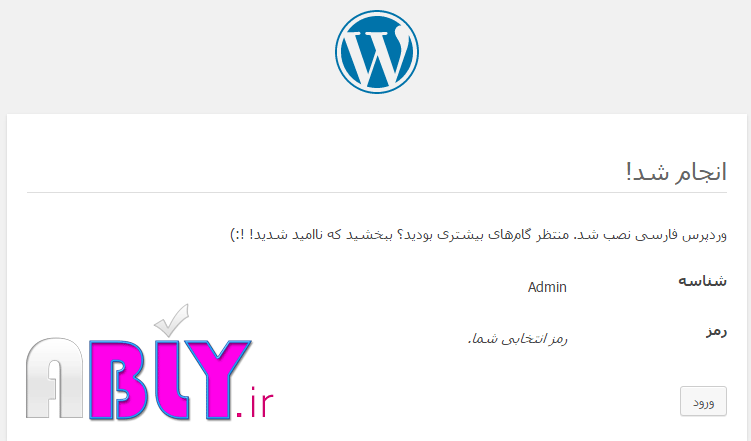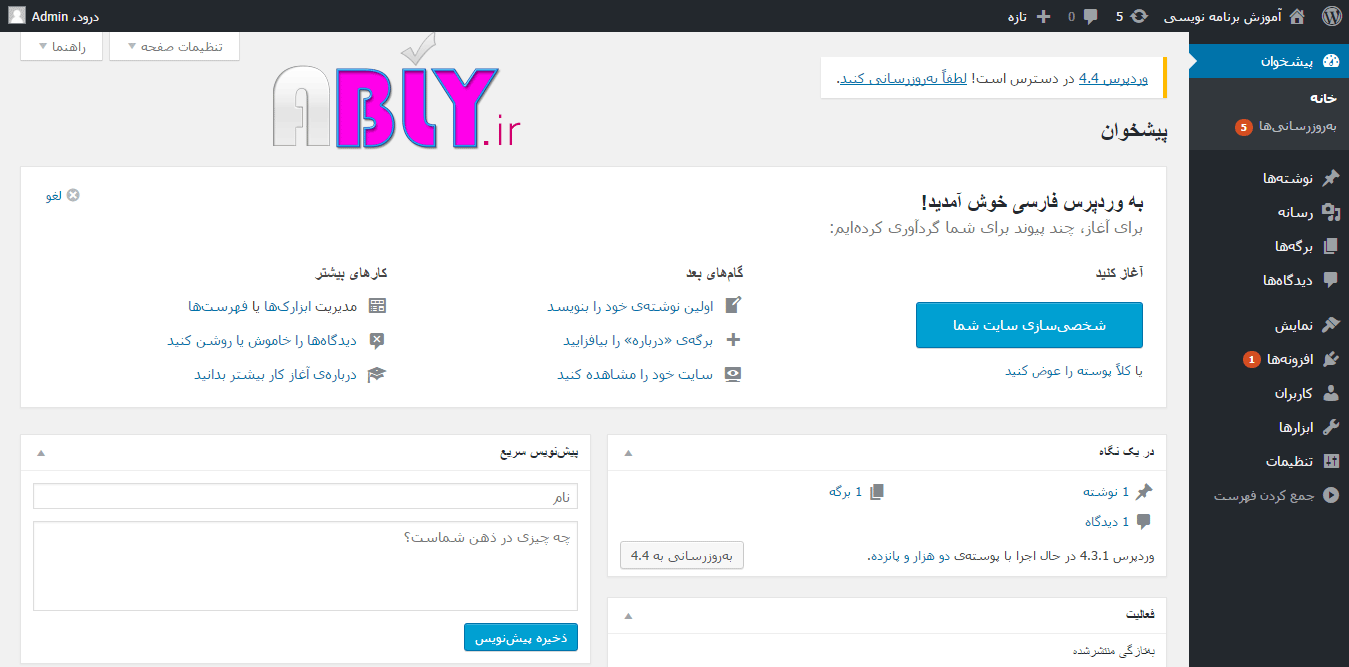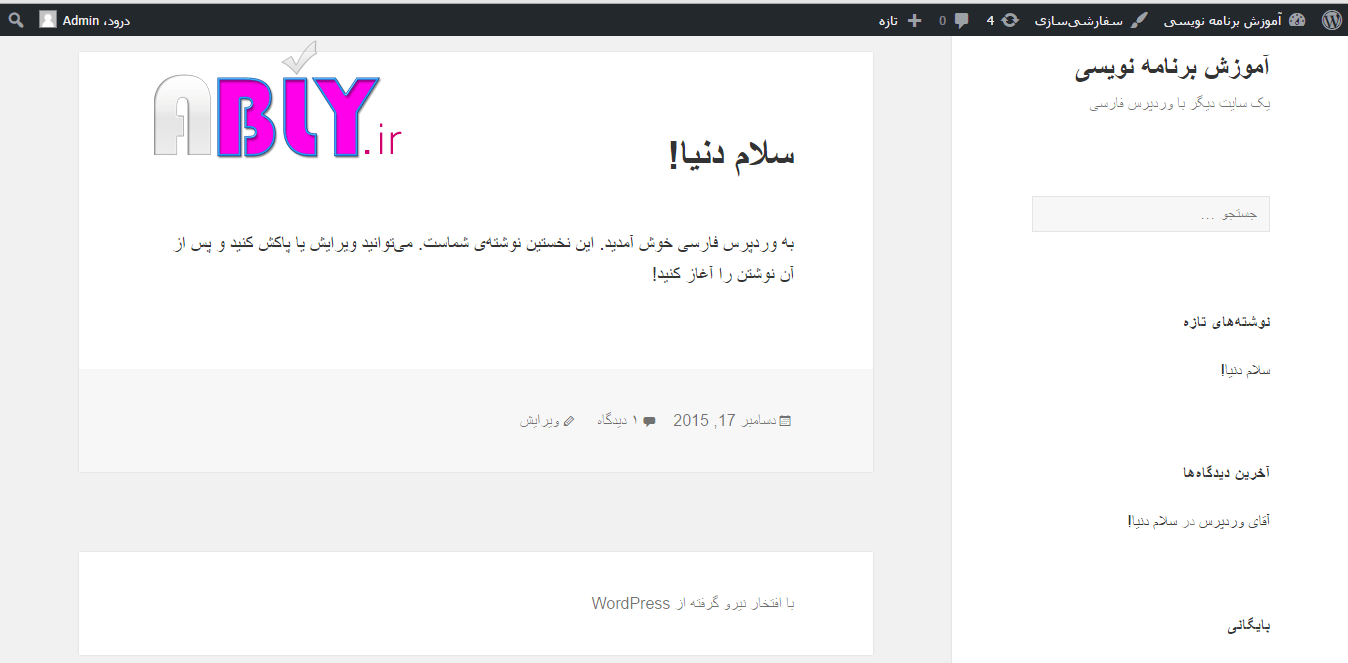آموزش نصب وردپرس
بسم الله الرحمن الرحیم
آموزش نصب وردپرس
بخش سوم
آموزش وردپرس
اگر خاطرتان باشد در مباحث ابتدایی در خصوص CMS ها صحبت کردیم و وردپرس را معرفی کردیم. در این آموزش می خواهیم وردپرس را بر روی سیستم خود نصب کنیم، اما پیش از نصب می بایست چند نکته را بررسی کنیم.
برای استفاده از وردپرس شما می بایست یا یک سرور PHP خریداری کنید و سایت خود را روی آن قرار دهید و یا بر روی کامپیوتر خود نرم افزارهای مربوطه را برای اجرای وردپرس نصب کنید. همانطور که اطلاع دارید سیستم وردپرس با زبان PHP نوشته شده است در نتیجه شما می بایست مفسر و نرم افزارهای مورد نیاز برای اجرای دستورات PHP را بر روی کامپیوتر خود نصب کنید. یکی از بهترین نرم افزارهای موجود برای این فعالیت، نرم افزار xampp می باشد. در مطلب آموزش نصب xampp نحوه راه اندازی و نصب و در نهایت تنظیمات xampp را بررسی کردیم. این مطلب را می توانید از طریق لینک زیر مطالعه کنید.
آموزش xampp
اما شاید شما بخواهید سایت وردپرس خود را بر روی سرورتان نصب کنید، نه بر روی کامپیوتر شخصی خود، طبیعتا مراحل و فعالیت هایی که در اینجا آموزش خواهیم داد، تفاوتی برای اجرای وردپرس بر روی سیستم شخصی خود و یا بر روی سرور نخواهد داشت.
تنها نکته ای که باعث تفاوت نصب وردپرس بر روی سیستم شخصی با سرور خواهد داشت نحوه کار با پنل سرور است، از آنجایی که پنل های متفاوتی بر روی سرورها وجود دارد مانند DirectAdmin, CPanel و... به همین دلیل شما باید فقط بدانید چطور مراحل نصب را در پنل خود انجام دهید که کار بسیار ساده ای خواهد بود، اما در صورتی که در مراحل نصب با مشکل روبرو شدید می توانید سوال خود را همین جا مطرح کنید.
آموزش نصب وردپرس روی xampp
ابتدا شما می بایست xampp را نصب کنید و سپس مراحل زیر را قدم به قدم به انجام برسانید. برای شروع کار و نصب وردپرس، ابتدا فایل فشرده شده ورد پرس را دانلود کنید. می توانید وردپرس فارسی را از طریق سایت زیر دانلود کنید.
http://wp-persian.com/download
همچنین نسخه اصلی وردپرس انگلیسی را نیز می توانید از طریق آدرس زیر دانلود کنید.
https://en-ca.wordpress.org/download
در اینجا ما می خواهیم وردپرس را بر روی xampp و سیستم خود نصب کنیم، پس فایل دانلود شده را در مسیر xamp\htdocs کپی می کنیم. برای این کار می توانید برنامه xampp را باز کنید و سپس بر روی گزینه Explorer کلیک کنید.
حال در پنجره ی باز شده به دنبال پوشه htdocs بگردید، پوشه مربوطه را باز کنید و در آن یک پوشه جدید با نام Wordpress ایجاد کنید و سپس فایل وردپرس را در آن کپی کرده و در نهایت آن را Extract کنید.
اگر از wamp استفاده می کنید می بایست پوشه wamp\www باز کنید مراحل بالا را انجام دهید.
همچنین اگر میخواهید وردپرس را بر روی هاست خود نصب کنید می بایست فایل وردپرس را بر روی فضای هاست خود آپلود کنید و مراحل را مانند مراحلی که در این جا ما بررسی می کنیم، قدم به قدم انجام دهید.
پس از این کار، در آدرس بار مرورگر خود به مسیر قرار گرفتن وردپرس بروید. بعنوان مثال در سیستم ما، مسیر به صورت زیر می باشد گونه است
http://localhost/wordpress
دقت کنید اگر در مراحل راه اندازی xampp پورت نرم افزار را از 80 به عدد دیگری تغییر داده اید باید آدرس خود را به صورت زیر بنویسید. مثلا اگر پورت شما 8080 باشد، آدرس شما به صورت زیر خواهد بود:
http://localhost:8080/wordpress
در ادامه مراحل نصب وردپرس بر روی Localhost آورده شده است و مراحل نصب بر روی سرور نیز تا حدود زیادی به همین شکل است و تنها تفاوت جزیی در نام کاربری و رمزعبور مربوط به پایگاه داده می باشد که در مرحله مربوطه آن را توضیح خواهیم داد.
آموزش نصب وردپرس روی لوکال هاست
Localhost یا هاست محلی به هاستی گفته می شود که بر روی کامپیوتر شما نصب شده است، که در اینجا منظور همان نرم افزار Xampp می باشد. البته اگر دقیق تر بخواهیم توضیح دهیم، منظور از لوکال هاست نرم افزار Apache می باشد که آدرس http://localhost را برای شما ایجاد می کند.
پس از اینکه در آدرس بار مرورگر خود مسیر قرار گرفتن پوشه وردپرس را انتخاب کردید، تصویر زیر نمایش داده خواهد شد و ما می توانیم مراحل نصب وردپرس را آغاز کنیم.
در شروع می بایست زبان مورد نظر خود را برای نصب وردپرس انتخاب کنید، خوشبختانه زبان پارسی نیز وجود دارد و میتوانید آن را انتخاب کنید.
در لیست زبان ها، زبان پارسی را انتخاب کنید.
در این صفحه، همانگونه که مشاهده میکنید، صفحه خوش آمدگویی وردپرس است که میگوید باید اطلاعات مورد نظر مربوط به پایگاه داده را داشته باشید. بنابراین ابتدا باید یک پایگاه داده ایجاد کنیم.
برای ایجاد پایگاه داده در سیستم خود می بایست از قسمت مدیریت پایگاه داده نرم افزار xampp با نام PhpMyAdmin این کار را انجام دهید. برای دسترسی به بخش PhpMyAdmin می بایست آدرسhttp://localhost/phpmyadmin را در مرورگر خود وارد کنید.
دقت کنید اگر در مراحل راه اندازی xampp پورت نرم افزار را از 80 به عدد دیگری تغییر داده اید باید آدرس خود با پورت مربوطه وارد کنید.
پس از باز شدن پنجره مربوطه، بر روی سربرگ Databases، مانند تصویر زیر کلیک کنید.
نام موردنظر برای پایگاه داده را وارد میکنیم و گزینه Create را انتخاب میکنیم.
به پنجره نصب وردپرس باز می گردیم و اطلاعات مربوطه را در آنجا وارد می کنیم.
برای دسترسی به MySQL نام کاربری پیش فرض root است. در قسمت رمز عبور نیازی نیست چیزی نوشته شود، زیرا root به صورت پیش فرض کلمه عبوری ندارد.
میزبان پایگاه داده آدرس ما خواهد بود، در اینجا Localhost می باشد. یادتان باشد اینجا نیازی به قید کردن پورت ندارید، فقط کافی است مانند تصویر مقدار Localhost را وارد کنید.
شما می توایند برای جداول وردپرس خود یک پیشوند تعریف کنید، به صورت پیش فرض این پسوند wp_ قید شده است؛ ما نیز همین مقدار را قبول می کنیم و به مرحله بعد می رویم.
در این مرحله، اطلاعات مدیر سایت را به همراه نام سایت باید ثبت کنیم. عنوان سایت را آموزش برنامه نویسی Ably.ir قرار می دهیم.
شناسه را نام کاربری مورد نظر خود ثبت کنید و می توایند از رمز عبور پیشنهادی نیز استفاده کنید، ایمیل خود را ثبت کنید تا اگر رمز عبورتان را فراموش کردید، بتوانید رمز عبور جدید را دریافت کنید.
در نهایت با انتخاب گزینه ی حریم خصوصی سایت شما توسط موتورهای جستجو بررسی می شود، این گزینه را انتخاب و به مرحله بعد می رویم.
مراحل نصب وردپرس به همین سادگی به اتمام رسید.
حال روی گزینه ورود کلیک کنید و در تصویر زیر نام کاربری و کلمه ی عبور خود را وارد نمایید.
همانطور که در تصویر زیر مشاهده می کنید، شما از طریق بخش مدیریت وردپرس می توانید تمامی فعالیت های خود را به سادگی انجام دهید و از امکانات یک سایت کامل استفاده کنید. تمامی این بخش ها در جلسات آینده آموزش خواهیم داد.
برای نمایش سایت خود بر روی گزینه آموزش برنامه نویسی در نوار بالا کلیک کنید و سپس بر روی زیر منوی نمایش سایت کلیک کنید.
همانطور که در شکل بالا مشاهده میکنید، یک سایت با ظاهری ساده ایجاد شده است. برای بهتر کردن ساختار و شکل ظاهری سایت، میتوانید متناسب با سایت موردنظر خود، یک قالب آماده را انتخاب و نصب کنید و یا یک قالب را متناسب با سایت خود طراحی و ایجاد کنید.
برای آشنایی و انجام این کار با ما در ادامه مراحل آموزش وردپرس همراه باشید.