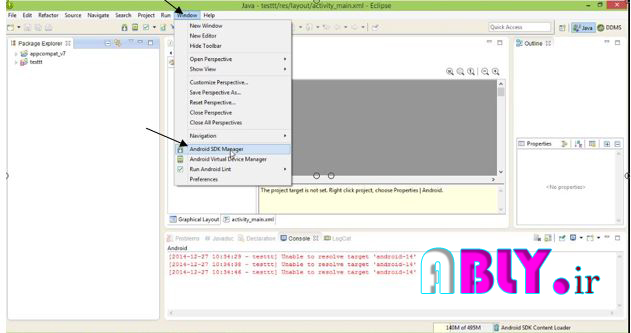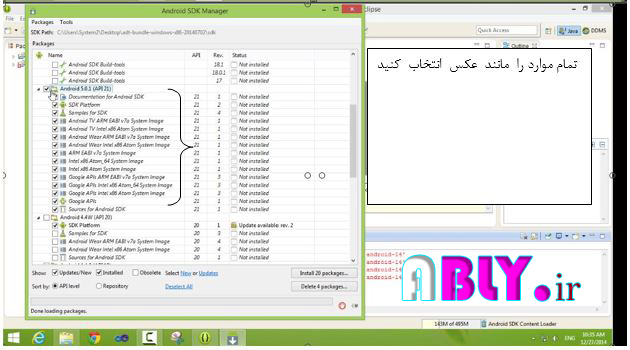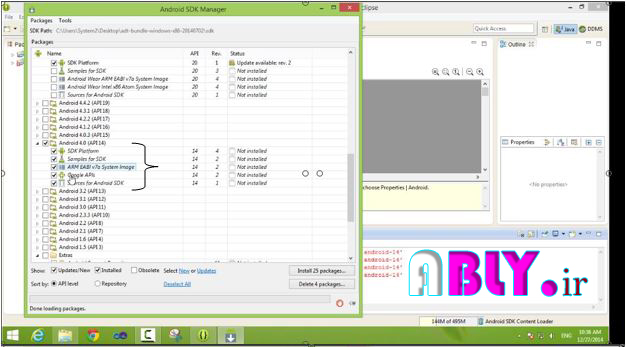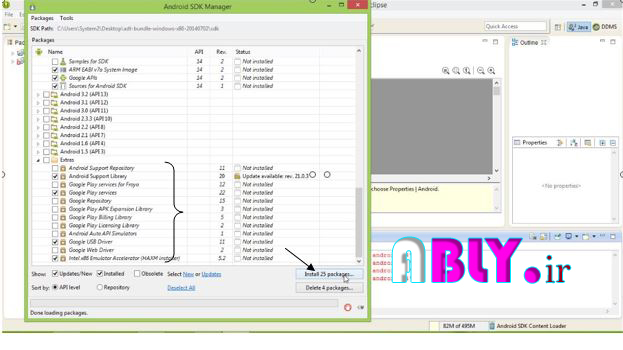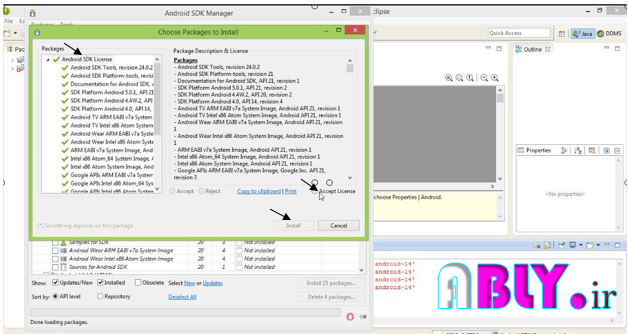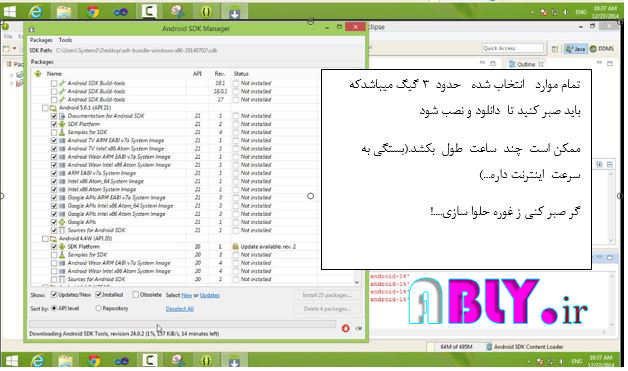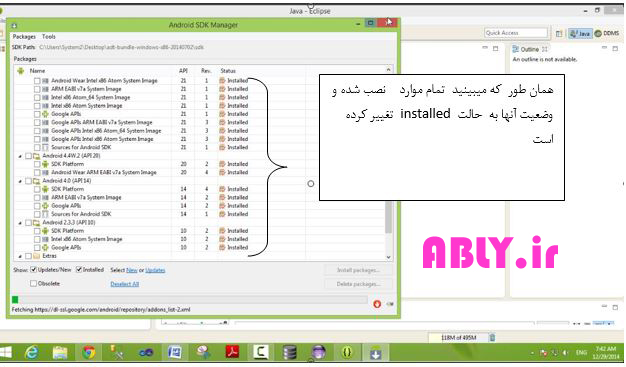راه اندازی محیط برنامه نویسی اندروید
بسم الله الرحمن الرحیم
شروع برنامه نویسی اندروید
فصل اول - بخش سوم
حالا که شما می دانید اندروید چیست و چه ویژگی های دارد , ممکن شما خسته شده باشید که چرا شروع به نوشتن اولین برنامه اندروید نکرده اید! قبل از شروع به نوشتن برنامه شما باید ابزار های مورد نیازآن را آماده کنید.اول باید شما Sdk و Eclipse را دانلود کنید.شما می توانیددر صورت نیاز Sdk و Eclipse را برای تمام سیستم عامل ها از جمله ویندوز و مک تمام نسخه های Linux و... را دانلود کنید.تمام ابزار های که نیاز دارید شما می توانید به صورت رایگان دانلود کنید.در این دوره آموزشی من از نسخه مخصوص ویندوز استفاده میکنم و تمام مثال ها را در این محیط انجام می دهم.
دانلود و نصب JDK
به سایت گوگل برید و Download jdk را جست و جو کنید. در موارد پیدا شده بر روی لینک مشخص شده کلیک کنید
http://www.oracle.com/splash/rpls/embargoed.html
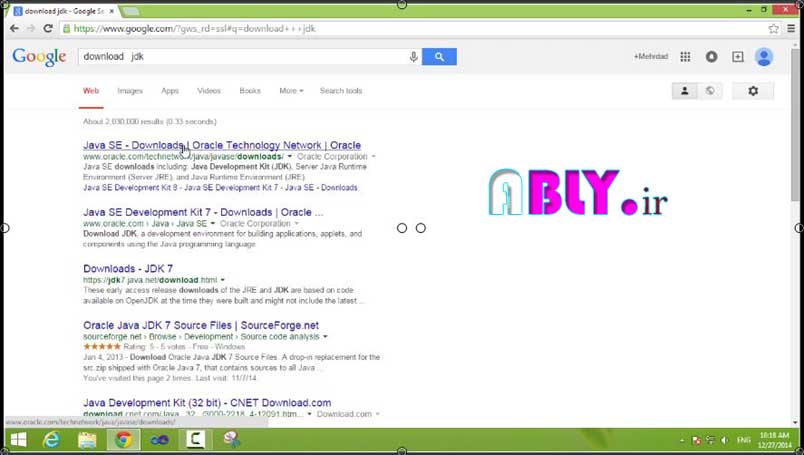
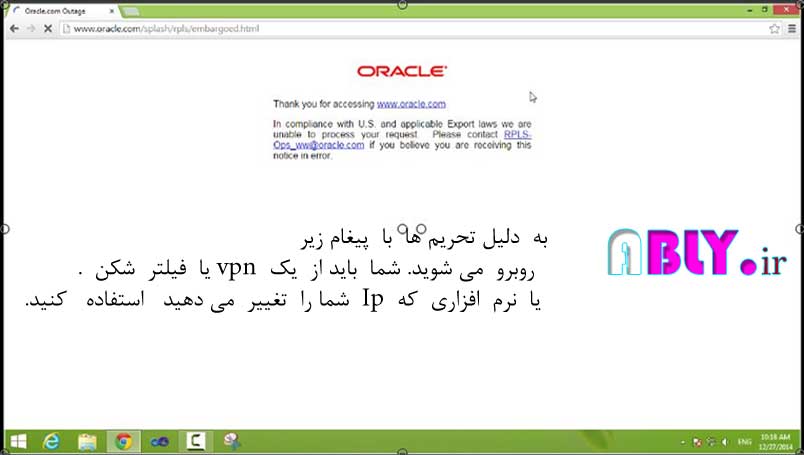
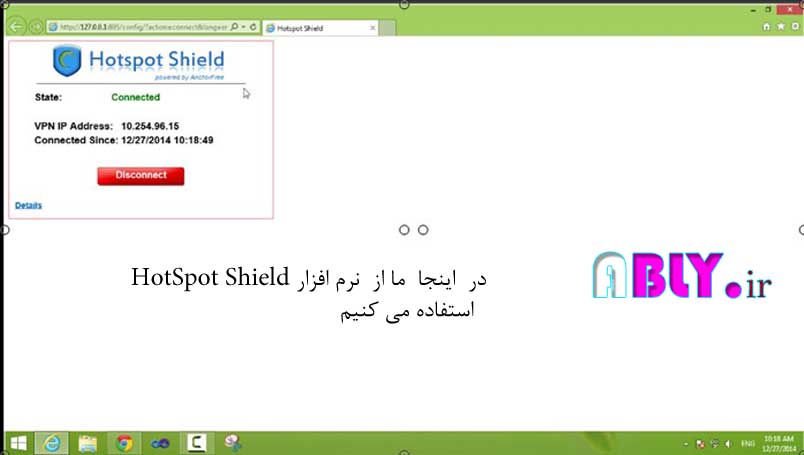
لینک مشخص (JDK Downloads) شده را انتخاب نمایید

در این صفحه لیست JDK برای سیستم عامل های مختلف رو می تونید مشاهده کنید که با توجه به سیستم عامل ، نسخه مورد نظر را دانلود کنید
در اینجا ما نسخه 32 بیتی برای سیستم عامل ویندوز را دانلود می کنیم.
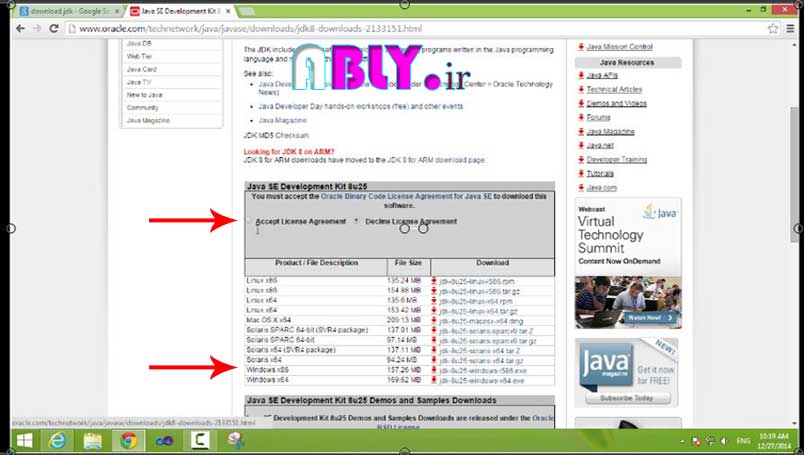
بعد از دانلود یک فایل Exe می باشد که اون رو نصب کنید
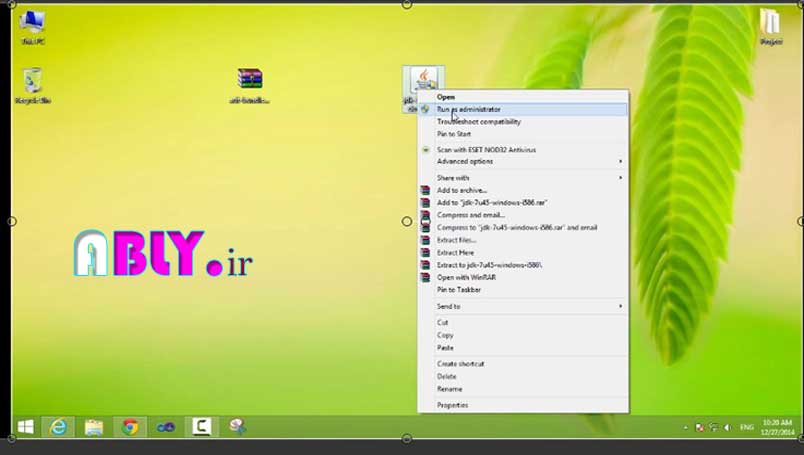
دانلود و نصب Eclipse
به سایت گوگل بروید و Adt-bundle-windows را جست و جو کنید
برروی لینک مشخص شده ( http://downloads.puresoftware.org/files/android/adt-bundle/ )کلیک کنید.
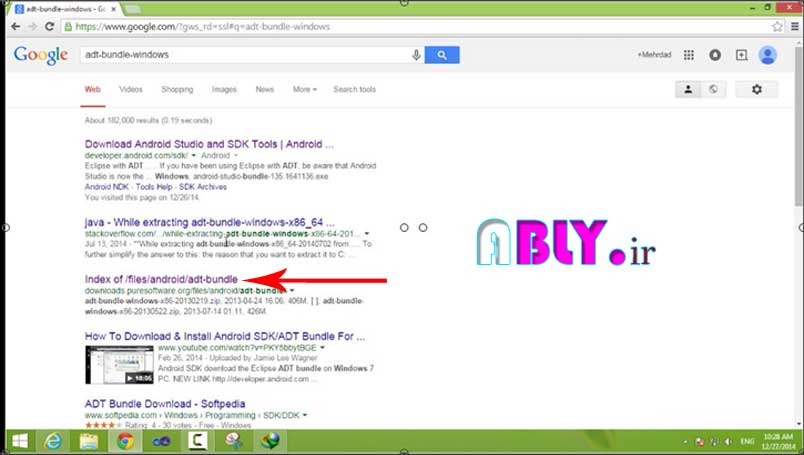
در اینجا Eclipse را متناسب با سیستم عامل انتخاب نمایید
که ما نسخه 32 بیتی ویندوز را دانلود می کنیم.
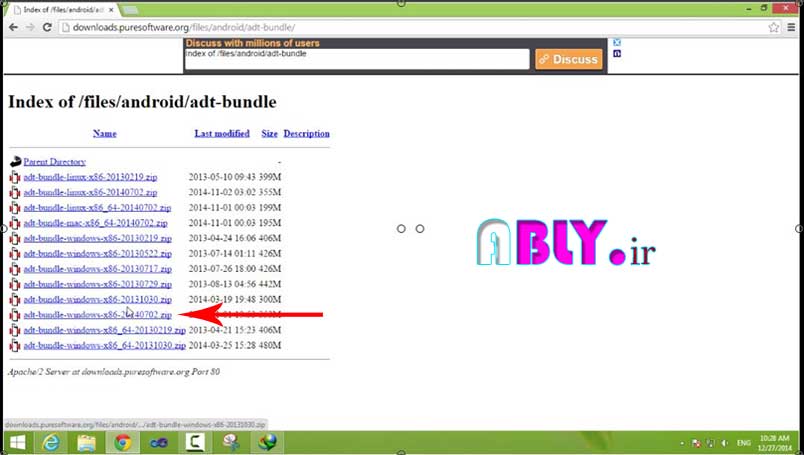
بعد از دانلود یه فایل zip هست که اون را در مسیری که حدود 20 گیگا بایت فضای خالی دارد را از حالت فشرده خارج کنید
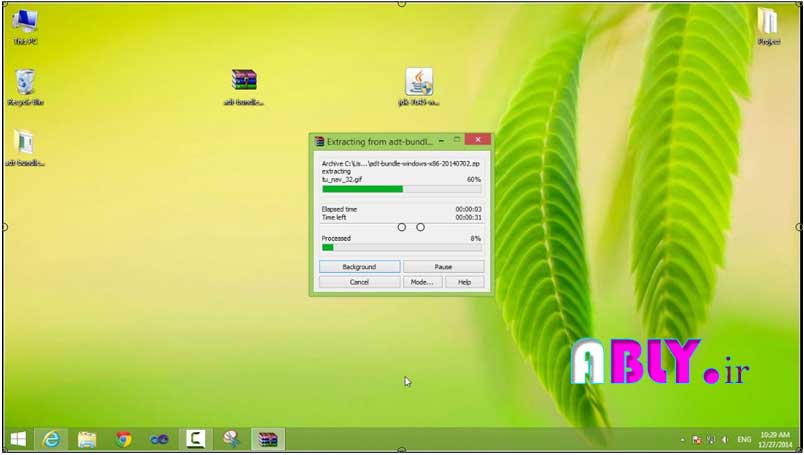
به مسیری که فایل را از حالت فشرده خارج کردید برویدو به پوشه Eclipse بروید
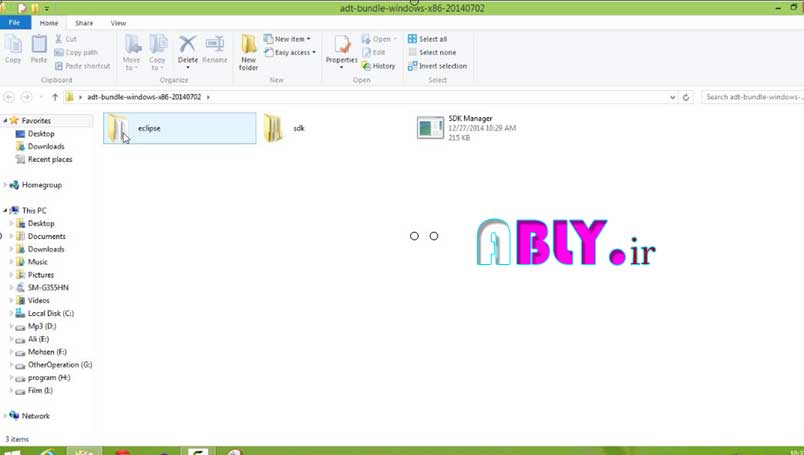
Eclipse را اجرا کنید
بعد از اجرا پنجره زیر را مشاهده می کنید
که مسیبر WorkSpace را از شما میخواهد
WorkSpace مسیری است که تمام پروژه های که ایجاد می کنید در آن ذخیر ه می شود
در صورتی که use this as the default and do not ask againرا بزنید مسیر مشخص شده به عنوان مسیر پیش فرض قرار می گیردو و دیگه این پنجره به شما نمایش داده نمی شود
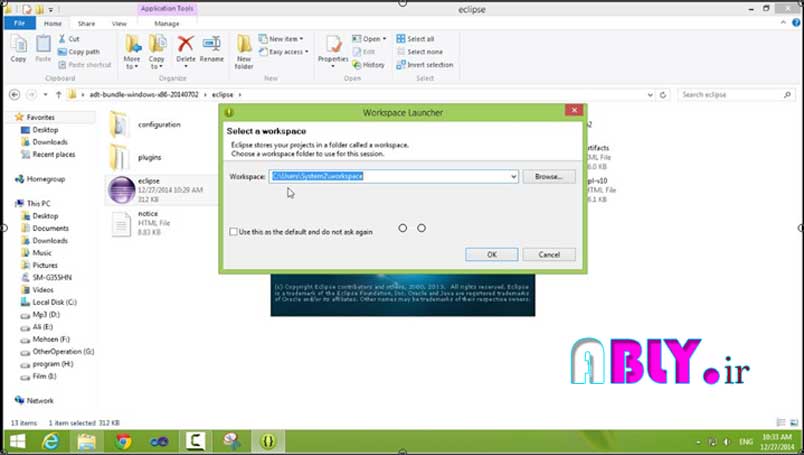
بعد از اجرا مراحل مشخص شده را بروید.
به Window--> Perferences بروید
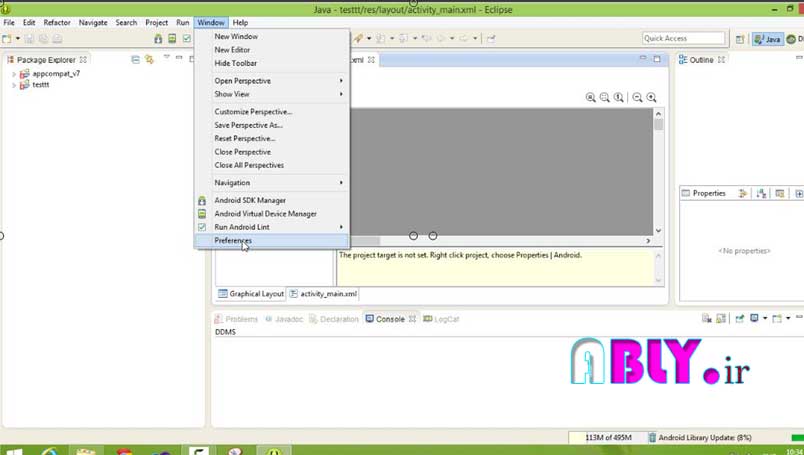
در پنجره باز شده از قسمت چپ Android و سپس Browse را انتخاب کنید.
پوشه sdk را از مسیری که فایل فشره را از حالت فشره خارج کردید انتخاب کنید
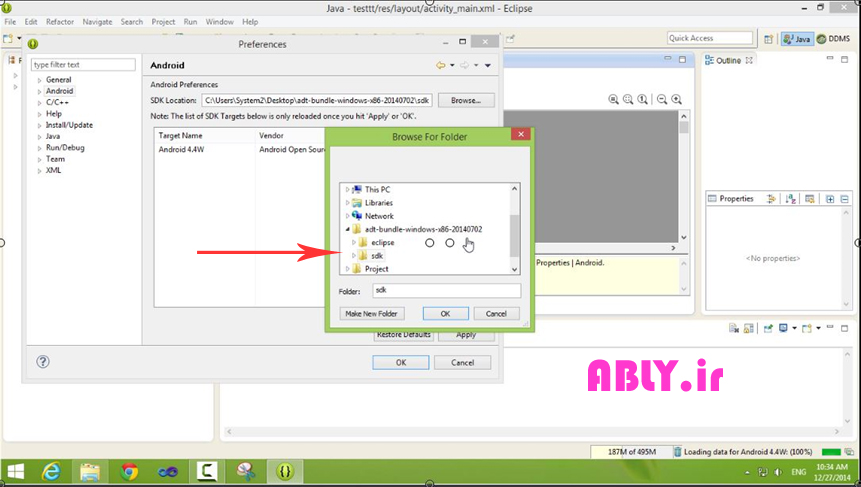
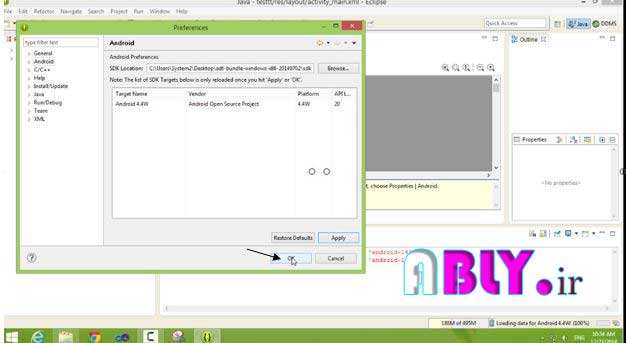
به روز رسانی SDK
تمام موارد را مانند زیر تنظیم کنید
به مسیر Window-->Android SDK Manager بروید